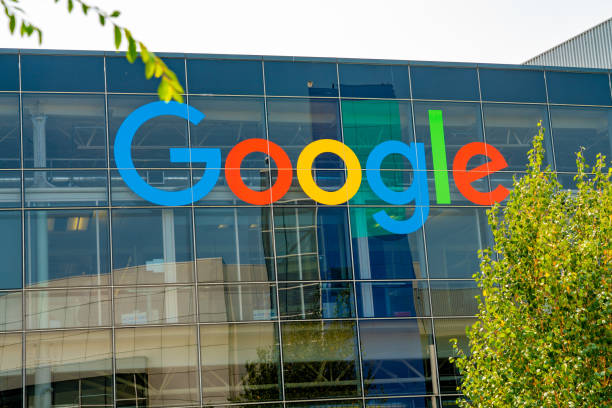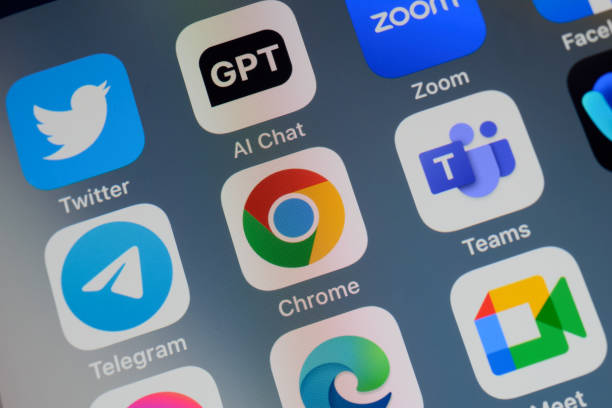Chrome es uno de los navegadores web más populares y utilizados del mundo. Sin embargo, también puede ser una fuente de riesgos para tu privacidad y seguridad si no lo configuras correctamente. En este artículo, te explicaré cómo proteger tu privacidad y seguridad en Chrome, usando las opciones de contraseñas, cookies e historial.
Contraseñas: Cómo crear y gestionar contraseñas seguras en Chrome
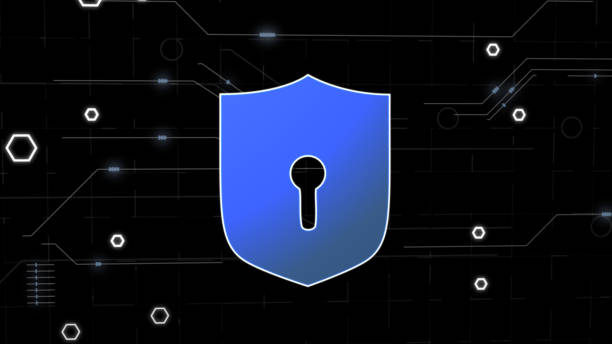
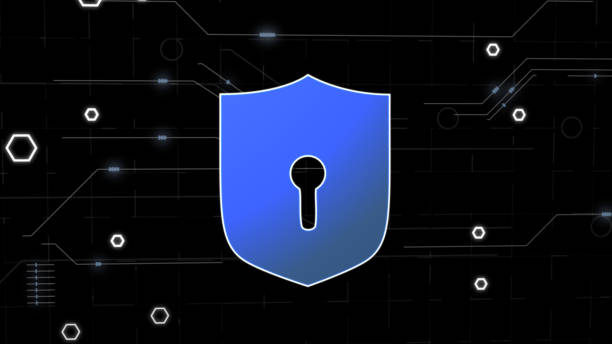
Las contraseñas son la primera línea de defensa para proteger tu identidad y tus datos en Internet. Sin embargo, muchas personas usan contraseñas débiles, repetidas o fáciles de adivinar, lo que las hace vulnerables a ataques de hackers o phishing. Para evitar esto, debes seguir estas recomendaciones:
- Usa contraseñas únicas y complejas: Cada vez que crees una cuenta en un sitio web, debes usar una contraseña diferente y que cumpla con los requisitos de seguridad. Una contraseña segura debe tener al menos 8 caracteres, incluyendo mayúsculas, minúsculas, números y símbolos. Evita usar datos personales, palabras comunes o secuencias predecibles.
- Usa un gestor de contraseñas: Recordar todas tus contraseñas puede ser difícil y tedioso. Por eso, puedes usar un gestor de contraseñas que las almacene y rellene automáticamente por ti. Chrome tiene su propio gestor de contraseñas integrado, que puedes activar en el menú Configuración > Contraseñas. Allí también puedes ver y editar tus contraseñas guardadas, y generar contraseñas aleatorias cuando las necesites.
- Activa la verificación en dos pasos: La verificación en dos pasos es una capa extra de seguridad que te pide un código o una confirmación adicional cuando inicias sesión en un sitio web desde un dispositivo desconocido. Así, aunque alguien consiga tu contraseña, no podrá acceder a tu cuenta sin el segundo factor. Puedes activar la verificación en dos pasos en los sitios web que la ofrezcan, usando tu teléfono, una aplicación o una llave de seguridad.
Cookies: Cómo controlar y eliminar las cookies en Chrome


Las cookies son pequeños archivos que los sitios web guardan en tu navegador para recordar tus preferencias, tu sesión o tu actividad. Algunas cookies son útiles y necesarias para el funcionamiento de los sitios web, pero otras pueden ser intrusivas y rastrear tu comportamiento online para mostrarte publicidad personalizada o vender tus datos a terceros. Para controlar y eliminar las cookies en Chrome, debes seguir estos pasos:
- Configura tus preferencias de cookies: Puedes elegir cómo quieres que Chrome maneje las cookies en el menú Configuración > Privacidad y seguridad > Cookies y otros datos del sitio. Allí puedes bloquear todas las cookies, permitir solo las cookies de los sitios que visitas, borrar las cookies al salir del navegador o crear excepciones para ciertos sitios web.
- Borra las cookies manualmente: Si quieres borrar las cookies que ya se han guardado en tu navegador, puedes hacerlo manualmente en el menú Configuración > Privacidad y seguridad > Borrar datos de navegación. Allí puedes seleccionar el rango de tiempo y los tipos de datos que quieres eliminar, incluyendo las cookies.
Historial: Cómo gestionar y borrar el historial de navegación en Chrome
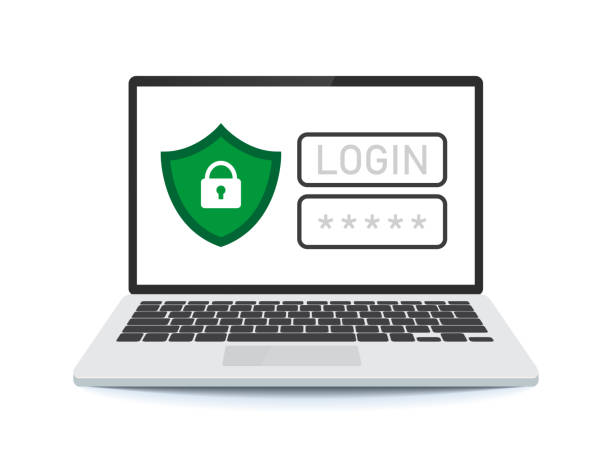
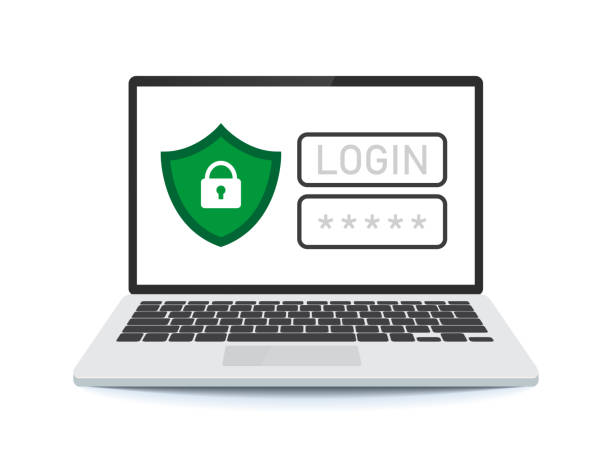
El historial de navegación es el registro de los sitios web que has visitado y las acciones que has realizado en ellos. El historial puede ser útil para volver a encontrar páginas que te interesan o completar formularios automáticamente. Sin embargo, también puede revelar información personal o sensible sobre ti o comprometer tu seguridad si alguien accede a él sin tu permiso. Para gestionar y borrar el historial de navegación en Chrome, debes seguir estos consejos:
- Usa el modo incógnito: El modo incógnito es una función de Chrome que te permite navegar sin guardar ningún dato en tu navegador. Cuando usas el modo incógnito, Chrome no guarda tu historial, tus cookies, tus contraseñas ni ninguna otra información personal. Para activar el modo incógnito, debes hacer clic en el menú de Chrome y seleccionar Nueva ventana de incógnito, o usar el atajo de teclado Ctrl+Shift+N.
- Borra el historial periódicamente: Si no usas el modo incógnito, debes borrar tu historial de navegación de vez en cuando, para evitar que se acumule información innecesaria o comprometedora. Puedes borrar tu historial manualmente en el menú Configuración > Privacidad y seguridad > Borrar datos de navegación, o usar el atajo de teclado Ctrl+Shift+Supr. Allí puedes elegir el rango de tiempo y los tipos de datos que quieres borrar, incluyendo el historial.
- Activa la sincronización: La sincronización es una función de Chrome que te permite acceder a tu historial, tus contraseñas, tus marcadores y otros datos desde cualquier dispositivo donde inicies sesión con tu cuenta de Google. Esto puede ser muy conveniente si usas varios dispositivos, pero también implica un riesgo si pierdes o te roban alguno de ellos. Para activar la sincronización, debes ir al menú Configuración > Tú y Google > Sincronización y servicios de Google, e iniciar sesión con tu cuenta. Allí también puedes elegir qué datos quieres sincronizar y cómo protegerlos.
Proteger tu privacidad y seguridad en Chrome es fácil y necesario
Como has visto, proteger tu privacidad y seguridad en Chrome es una tarea sencilla y necesaria, que puedes realizar usando las opciones de contraseñas, cookies e historial. Siguiendo estos consejos, podrás navegar por Internet con más confianza y tranquilidad, sin exponer tus datos ni tu identidad a posibles amenazas. Espero que este artículo te haya sido útil y que puedas aplicar estos consejos en tu navegación. Si quieres seguir aprendiendo sobre Chrome y otras herramientas de Internet, te invito a seguir leyendo nuestro blog. Te deseo una feliz y segura navegación.