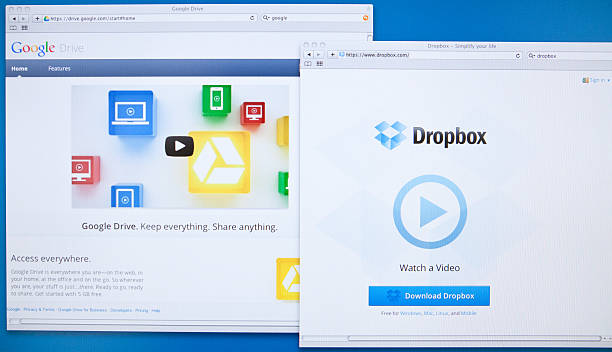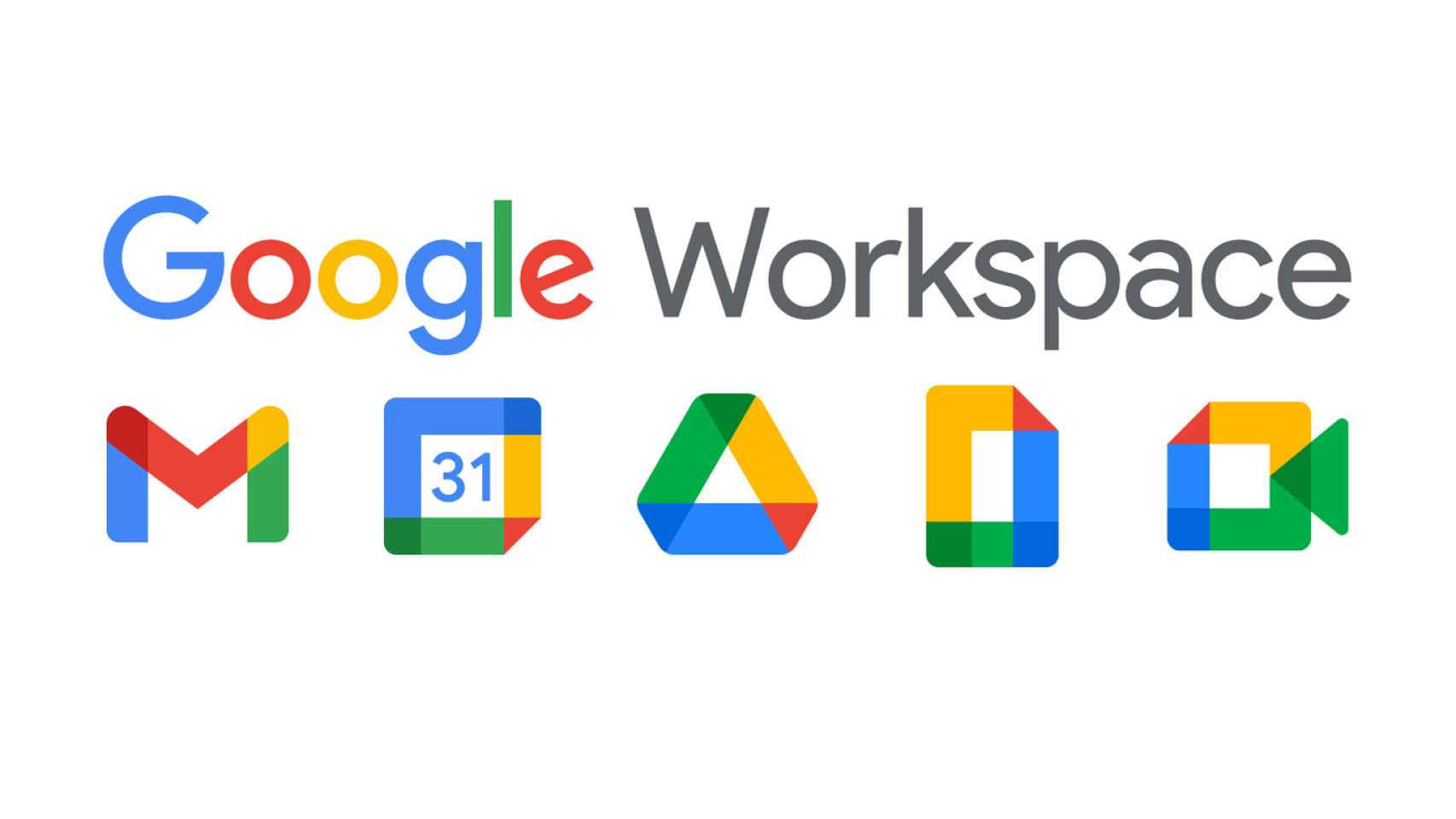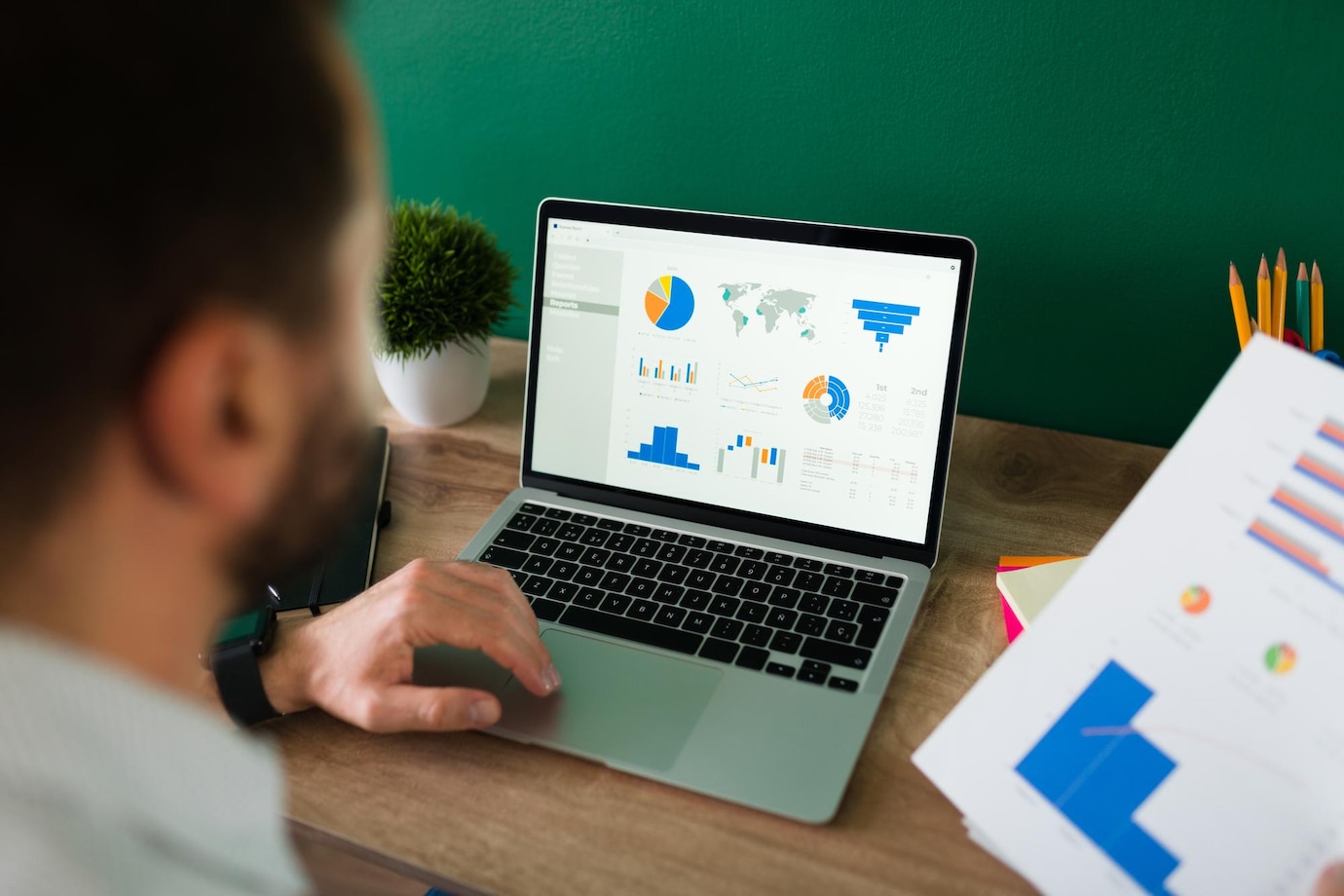¿Alguna vez has perdido un archivo importante por culpa de un virus, un fallo del disco duro o un borrado accidental? Si la respuesta es sí, sabes lo frustrante que puede ser. Por eso, es fundamental que hagas copias de seguridad de tus archivos con regularidad, para evitar que se pierdan o se dañen.
Pero, ¿cómo hacer copias de seguridad de tus archivos de forma fácil y segura? Una de las mejores opciones es usar Google Drive, el servicio de almacenamiento en laubea de Google. Con Google Drive, puedes guardar tus archivos en línea y acceder a ellos desde cualquier dispositivo, ya sea un ordenador, un móvil o una tablet. Además, puedes restaurar tus archivos en caso de que los necesites o los hayas borrado por error.
En este artículo, te vamos a enseñar cómo hacer copias de seguridad y restaurar tus archivos en Google Drive, siguiendo unos sencillos pasos. Así, podrás proteger tus documentos, fotos, vídeos y otros archivos importantes, y tenerlos siempre a mano.
Cómo hacer copias de seguridad de tus archivos en Google Drive
Para hacer copias de seguridad de tus archivos en Google Drive, tienes dos opciones: subirlos manualmente o usar la función de copia de seguridad y sincronización. Te explicamos cómo hacerlo en cada caso.
Subir archivos manualmente a Google Drive


Si quieres subir archivos manualmente a Google Drive, solo tienes que seguir estos pasos:
- Accede a tu cuenta de Google Drive desde tu navegador web o desde la aplicación móvil.
- Haz clic en el botón Nuevo que aparece en la parte superior izquierda.
- Selecciona la opción Subir archivo o Subir carpeta, según lo que quieras subir.
- Busca el archivo o la carpeta que quieras subir y haz clic en Abrir.
- Espera a que se complete la subida y verás el archivo o la carpeta en tu unidad de Google Drive.
Usar la función de copia de seguridad y sincronización de Google Drive
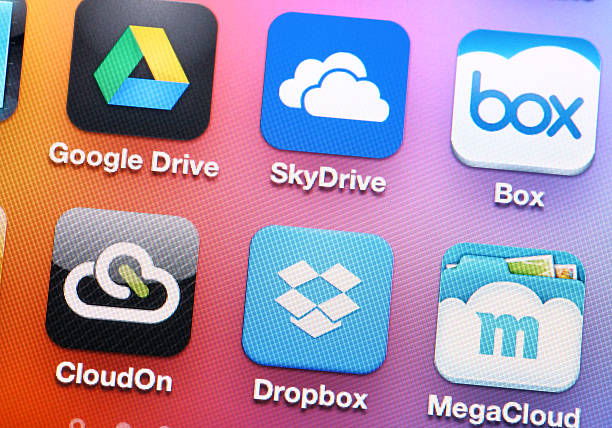
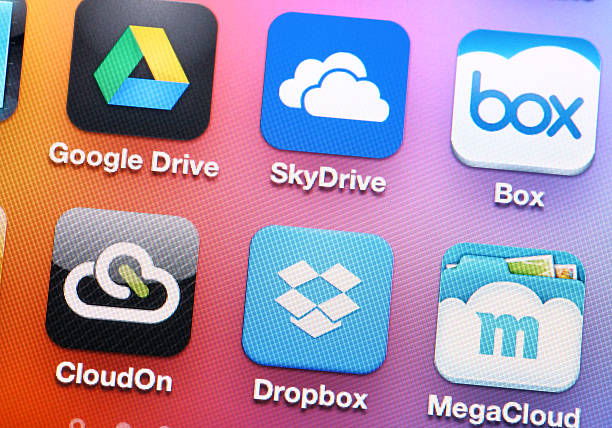
Si quieres que tus archivos se suban automáticamente a Google Drive cada vez que los modifiques o crees nuevos, puedes usar la función de copia de seguridad y sincronización. Para ello, tienes que descargar e instalar el programa [Copia de seguridad y sincronización] en tu ordenador. Una vez instalado, sigue estos pasos:
- Abre el programa Copia de seguridad y sincronización y accede con tu cuenta de Google.
- Elige las carpetas que quieras sincronizar con Google Drive. Puedes elegir entre las carpetas predeterminadas (Escritorio, Documentos e Imágenes) o seleccionar otras carpetas personalizadas.
- Elige el tamaño y la calidad de las fotos y vídeos que quieras subir. Puedes elegir entre calidad original (que consume espacio de tu unidad) o calidad alta (que no consume espacio).
- Haz clic en Iniciar para comenzar la sincronización.
- A partir de ahora, cada vez que modifiques o crees un archivo en las carpetas seleccionadas, se subirá automáticamente a tu unidad de Google Drive.
Cómo restaurar tus archivos en Google Drive
Si has borrado algún archivo por error o quieres recuperar una versión anterior del mismo, puedes restaurarlo desde Google Drive. Para ello, tienes dos opciones: usar la papelera o el historial de versiones. Te explicamos cómo hacerlo en cada caso.
Usar la papelera de Google Drive
Si has borrado algún archivo de tu unidad de Google Drive, puedes recuperarlo desde la papelera. Los archivos borrados permanecen en la papelera durante 30 días antes de eliminarse definitivamente. Para restaurar un archivo desde la papelera, sigue estos pasos:
- Accede a tu cuenta de Google Drive desde tu navegador web o desde la aplicación móvil.
- Haz clic en el icono Papelera que aparece en el panel izquierdo.
- Busca el archivo que quieras restaurar y haz clic derecho sobre él.
- Selecciona la opción Restaurar.
- El archivo volverá a aparecer en su ubicación original.
Usar el historial de versiones de Google Drive
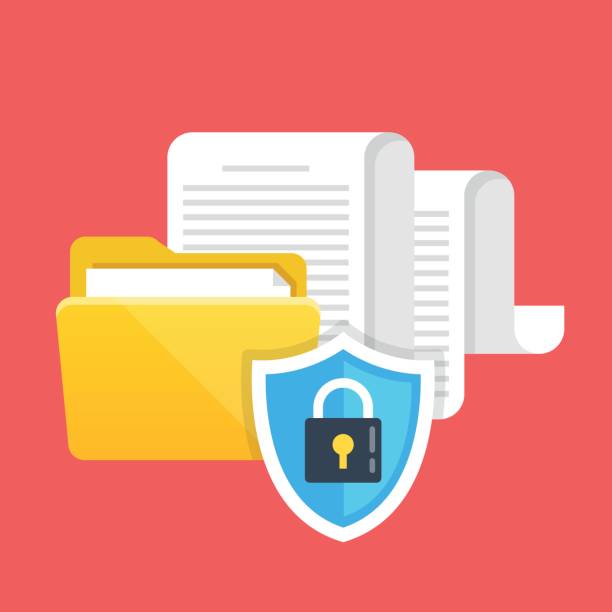
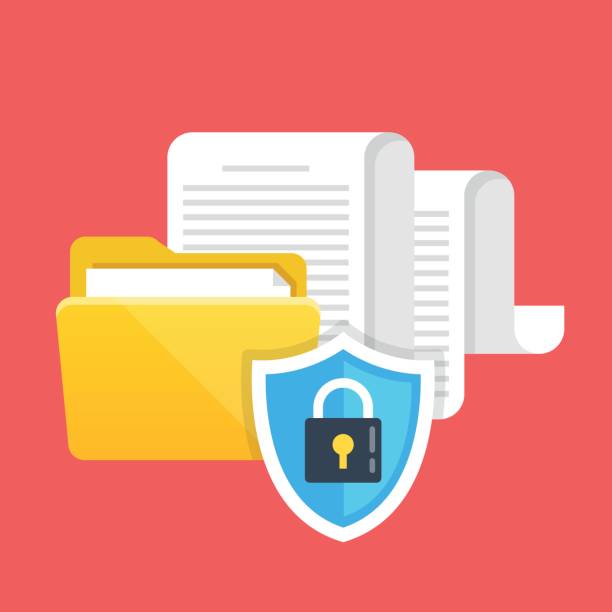
Si quieres recuperar una versión anterior de un archivo que hayas modificado en Google Drive, puedes usar el historial de versiones. Esta función te permite ver y restaurar las versiones anteriores de los archivos de Google Docs, Sheets, Slides y Forms. Para usar el historial de versiones, sigue estos pasos:
- Accede a tu cuenta de Google Drive desde tu navegador web o desde la aplicación móvil.
- Abre el archivo del que quieras ver el historial de versiones.
- Haz clic en el menú Archivo y selecciona la opción Historial de versiones y luego Ver historial de versiones.
- Verás una lista de las versiones anteriores del archivo, ordenadas por fecha y hora. También podrás ver quién hizo los cambios y qué cambios se hicieron.
- Haz clic en la versión que quieras restaurar y haz clic en el botón Restaurar esta versión.
- El archivo volverá a la versión que hayas elegido.
Cómo asegurar tus archivos con Google Drive: el resumen final
Como has visto, hacer copias de seguridad y restaurar tus archivos en Google Drive es muy fácil y te permite proteger tus archivos importantes de posibles pérdidas o daños. Solo tienes que seguir los pasos que te hemos explicado y podrás disfrutar de la tranquilidad de tener tus archivos siempre disponibles y seguros.
Esperamos que este artículo te haya sido útil y que te animes a usar Google Drive como tu servicio de almacenamiento en laubea preferido. Si quieres saber más sobre Google Drive y sus funciones, puedes seguir leyendo nuestro blog, donde encontrarás más consejos y trucos para aprovechar al máximo este servicio.
Te deseamos lo mejor y que tengas un buen día.